Zawgyi Keyboard for Mac OS X ရပါျပီ။ ကြ်န္ေတာ္ အခ်ိန္အေတာ္ေလး ေနာက္က်ေနခဲ့တာကိုု နားလည္ေစာင့္ဆိုုင္းေပးခဲ့ၾကတဲ့ သူငယ္ခ်င္းေတြကိုု အထူးပဲ ေက်းဇူးတင္ရွိပါေၾကာင္း ဦးစြာ ပထမ ေျပာၾကားလိုုပါတယ္။ ကြ်န္ေတာ္ စမ္းသပ္သမ်ွ အ၀၀ကိုု ကူညီေပးခဲ့ၾကတဲ့ သူငယ္ခ်င္းေတြလည္း နားျငီးလိုု႔ေနပါျပီ။ ဒီဗားရွင္းကိုုေတာ့ Beta Version လိုု႔ ပဲ သတ္မွတ္ၾကေစလိုုပါတယ္။ အမွားပါက ခြင့္လႊတ္ရန္ စကားခ်ီးခံထားပါေၾကာင္း။
ေဇာ္ဂ်ီ လက္ကြက္ - Mac OS X Installation Manual
ကြ်န္ေတာ့္ ကီးဘုုတ္/လက္ကြက္ သြင္းဖိုု႔အတြက္ ပံုုစံ ႏွစ္မ်ိဳးလုုပ္ထားပါတယ္။ Installation Package (.mpkg) ဖိုုင္ ၁မ်ိဳး ႏွင့္ DMG (disk image) ဖိုုင္ ၁မ်ိဳးဆိုုျပီး ရွိပါတယ္။
သတိျပဳရန္ အခ်က္မ်ား
၁။ ဗာဟီရ မမ်ားခ်င္တဲ့၊ သက္ေတာင့္သက္သာ သြင္းခ်င္တဲ့၊ လူမ်ားက .mpkg ကိုု သြင္းသင့္ပါတယ္။ သတိျပဳရန္မွာ Mac OS X 10.4 ႏွင့္ အထက္လူမ်ားသာ အဲ့ဒီ mpkg version ကိုု သံုုးလိုု႔ရပါမယ္။ တျခား OS X ဗားရွင္း သမားမ်ားကေတာ့ ေအာက္က အခ်က္ကိုု ဖတ္ပါ။
၂။ ကြ်န္ေတာ့္ installation package ကိုု မယံုုေသာ၊ security paranoid မ်ား အျပင္ ဘယ္ Mac Users မဆိုု .DMG Version ကိုု သံုုးႏိုုင္ပါတယ္။
၃။ ဘယ္ဗားရွင္း မဆိုု သြင္းတဲ့ အခါ၊ Admin Access လိုုပါတယ္။ ျပီးရင္ Log-out တခါလုုပ္ျပီး Log-in ျပန္၀င္ရပါမယ္။
၄။ ဖြင့္ထားေသာ Application မ်ားကိုု ၾကိဳတင္ ပိတ္ထားလ်ွင္ အေကာင္းဆံုုး ျဖစ္မွာပါ။
၅။ လက္ကြက္သည္ ၀င္းဒိုုးဗားရွင္းႏွင့္တူတူပဲျဖစ္ပါတယ္။ ပါတ္ဆင့္မ်ားကိုု Ctrl + Alt အစား Alt ၁ခုုထဲသံုုးပါ။ Ctrl + Alt + Shift အစား Alt + Shift သာ သံုုးပါ။
စဥ္းစားျပီးသြားရင္ ေအာက္မွာ ျပထားတဲ့ iCon ၂ ခုုထဲက ၾကိဳက္တဲ့ ဗားရွင္းကိုု အရင္ ေဒါင္းလုုပ္လုုပ္ၾကပါ။ Primary Source ႏွင့္ အတူ Mirror ၂ခုုစီလည္း တင္ထားေပးပါတယ္။
Package (.mpkg) Users မ်ား လုုပ္ေဆာင္ရန္
Package ကိုု သြင္းတဲ့လူေတြအေနႏွင့္ ေဒါင္းလုုပ္လုုပ္ထားတဲ့ ဇစ္ဖိုုင္ကိုု ျဖန္႔ခ်လိုုက္ပါ။ .mpkg ႏွင့္ ဆံုုးတဲ့ ဖိုုင္ေလး ၁ခုု ထြက္လာပါလိမ့္မယ္။ Double click ႏွိပ္ျပီး ဖြင့္လိုုက္ရင္ ေအာက္မွာျပထားတဲ့ ပံုုႏွင့္ ဆင္တူတဲ့ Wizard ေလး ၁ခုုေပၚလာပါမယ္။ အဆင့္ဆင့္ကိုု Next , OK ႏွင့္ ေရြးလိုုက္ယံုုပါပဲ။ Admin access ကိုု Authenticate လုုပ္ခိုုင္းရင္ သင့္ရဲ႕ Password ထည့္ျပီး ဆက္သြားပါ။ ေနာက္ဆံုုး Finish လုုပ္ျပီးရင္ Log Out လုုပ္ဖိုု႔ ေျပာပါမယ္။ Log Out လုုပ္၊ ျပန္၀င္ျပီးရင္ ေအာက္က Final Flow ကိုု ဆက္ဖတ္ပါ။
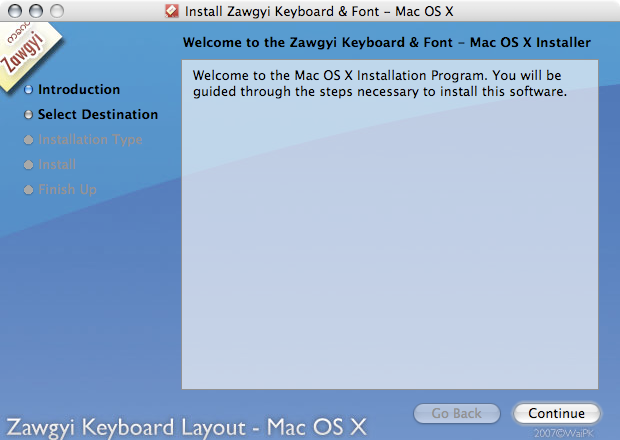
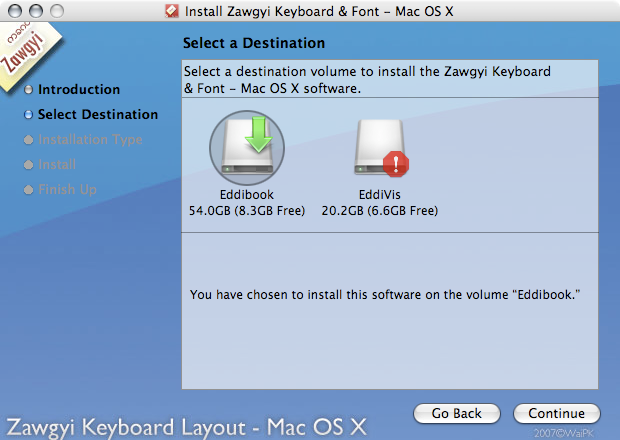
Disk Image (.dmg) Users မ်ား လုုပ္ေဆာင္ရန္
.dmg ဖိုုင္ကိုု အရင္ ေဒါင္းလုုပ္လုုပ္ျပီးရင္ double-click ႏွိပ္ျပီး ဖြင့္လိုုက္ပါ။ ေအာက္မွာျပထားတဲ့ ပံုုႏွင့္ ဆင္တူတဲ့ ၀င္းဒိုုး ၁ခုု တက္လာပါမယ္။ သက္ဆိုုင္ရာ ဖိုုလ္ဒါေတြထဲ မွ်ားျပထားတဲ့အတိုုင္း Drag & Drop ဆြဲထည့္လိုုက္ပါ။ Admin Access Password ေတာင္းရင္ သင့္ Password ထည့္ေပးလိုုက္ပါ။ ေနာက္ျပီးရင္ Log Out လုုပ္ပါ။ ျပီးရင္ Log In ျပန္၀င္ျပီး ေအာက္က Final Flow ကိုု ဆက္ဖတ္ပါ။
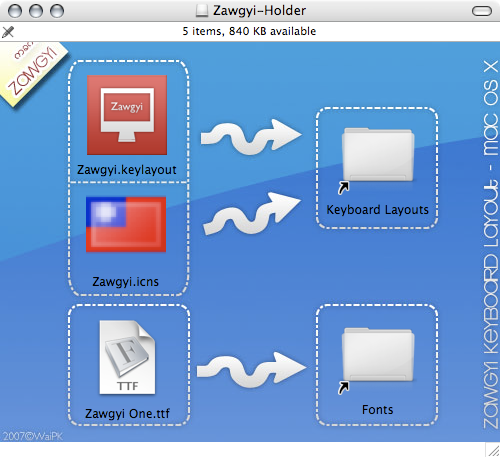
Final Flow - Final Steps for All Users
အခုုလိုု Log In ျပန္၀င္လာျပီးသြားရင္ ကီးဘုုတ္ေလးေအာက္ႏွင့္ ဖြန္႔က စက္ထဲကိုု ၀င္သြားပါျပီ။ ဒါေပမယ့္ ကြ်န္ေတာ္တိုု႔၀င္းဒိုုးစ္မွာ သံုုးသလိုု Language Bar ေလးကေနေျပာင္းေပးတာမ်ိဳး၊ Short Keys ေလး ေတြ ႏိွပ္လိုုက္တာႏွင့္ ျမန္မာ ကေန အဂၤလိပ္ ေျပာင္း သြားတာမ်ိဳးေတြလုုပ္ရပါဦးမယ္။ ေအာက္က အဆင့္ေတြကိုု ဆက္သြားေပးပါ။
၁။ ပထမ International Preferences ( System Preferences ေအာက္က International ပါ။ ) ကိုု ဖြင့္ပါမယ္။ သြားရခက္တယ္ထင္တဲ့လူေတြက ဘာမွ ေထြေထြထူးထူးလုုပ္မေနပဲ ေအာက္က Screenshot မွာ ျပထားသလိုု သင္တိုု႔ OS X Screen ရဲ႕ ညာဘက္အေပၚေထာင့္က Spotlight ကိုု သာ သံုုးလိုုက္ပါ။ မွန္ဘီလူး ပံုုေလးကိုု တစ္ခ်က္ႏွိပ္ျပီး၊ International လိုု႔ ရိုုက္ျပီး၊ ခဏေစာင့္ပါ။ ေပၚလာရင္ ကလစ္ႏွိပ္လိုုက္ပါ။
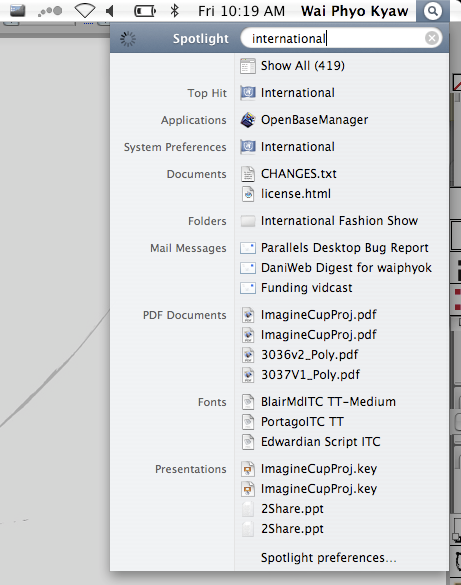
၂။ International Preferences တက္လာပါမယ္။ Languages ၊ Formats ၊ Input Menu ဆိုုျပီး Tab သံုုးမ်ိဳးေတြ႔ပါမယ္။ Input Menu ကိုု ကလစ္လိုုက္ပါ။ ျပီးရင္ ဒုုတိယ Screenshot မွာ ျပထားတဲ့ အတိုုင္း Input Menu List ၾကီးေတြ႔ပါလိမ့္မယ္။ ပံုုထဲကအတိုုင္း Zawgyi KB ကိုု ရွာျပီး အမွန္ျခစ္ေလးျခစ္လုုိက္ပါ။ Show Input Menu in Menu Bar ကိုုလည္း အမွန္ျခစ္ျခစ္ပါ။ ေနာက္ Allow a different input source for each document လည္း ေရြးထားလိုုက္ပါ။
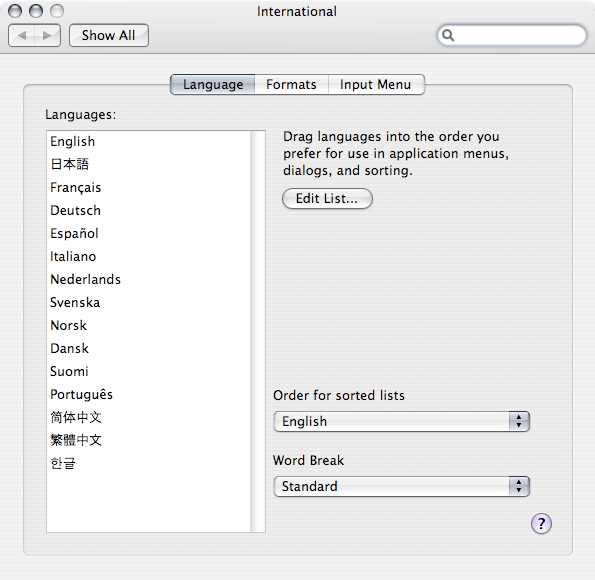
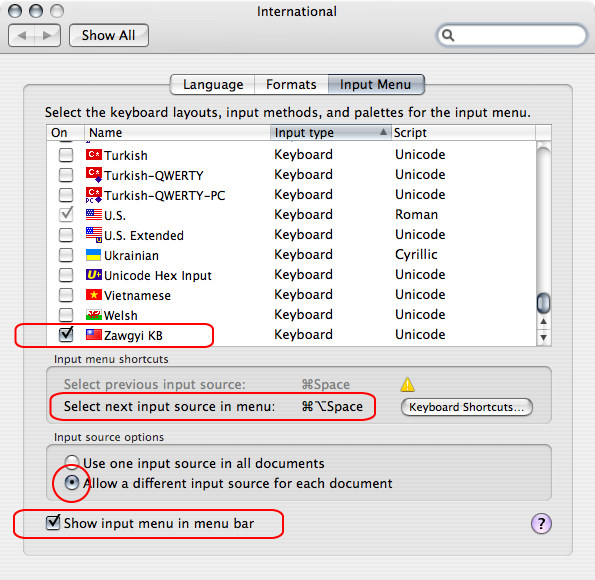
၃။ အဲ့ဒီအေပၚက Screenshot မွာ Select Next Input Source in Menu ဆိုုျပီး ကီးဘုုတ္ shortcuts ႏွင့္ ပတ္သက္တဲ့ အပိုုင္းကိုု ကြ်န္ေတာ္ အနီေရာင္ ၀ိုုင္းထားတာေတြ႔ရပါမယ္။ အဲ့ဒါ ကီးဘုုတ္ ခလုုတ္တြဲ ၁ခုု ႏွိပ္တိုုင္း Input Language ေျပာင္းဖိုု႔ပါ။ တခ်ိဳ႕ ယူဆာေတြ က အဲ့ဒီေနရာမွာ Conflict ရွိတယ္လိုု႔ ေျပာၾကပါတယ္။ Conflict ရွိေနရင္ အ၀ါေရာင္ exclamation mark ေလး ၁ခုုေတြ႔ ပါလိမ့္မယ္။ Select Previous Input Source ရဲ႕ default key shortcut က Apple Key + Space ပါ။ Select Next Input Source ရဲဲ႕ default shortcut က Apple Key + Alt Key + Space ပါ။ မ်ားေသာအားျဖင့္ Select Previous Input Source ေဘးမွာ Conflict icon ေလး ေပၚေနပါလိမ့္မယ္။ အဲ့ဒါဘာလိုု႔လဲဆိုုေတာ့ Spotlight ကိုုေခၚတဲ့ shortcut ႏွင့္ သြားရႈပ္ေနလိုု႔ပါ။ အဲ့ဒီအခ်က္ကိုုျပင္ဖိုု႔ Keyboard Shortcuts ဆိုုတဲ့ Button ၾကီးကိုု ႏွိပ္လိုုက္ပါ။
၄။ Keyboard & Mouse Preferences Pane ေပၚလာပါလိမ့္မယ္။ Keyboard Shortcuts Tab ကိုု ႏွိပ္ပါ။ ေအာက္က Screenshot ကိုု တခ်က္ၾကည့္ေပးပါ။ ပံုုမွာ ျပထားတဲ့အတိုုင္း Input Menu ကိုု ေတြ႔ေအာင္ရွာပါ။ ကြ်န္ေတာ္ကေတာ့ Select Next Input Source ၁ခုုထဲကိုု ေရြးထားပါတယ္။ အဲ့ဒါပိုုေကာင္းပါတယ္၊ စမ္းသံုုးၾကည့္ပါ။ ကီး ခ်ိန္းခ်င္ရင္ အဲ့ဒီ ကီးေပၚမွာ Double Click ႏွိပ္ျပီး ၾကိဳက္တဲ့ ကီးတြဲကိုု ႏွိပ္ထည့္ပါ။ ေနာက္ ခုုနက ျပႆနာတက္ေနတဲ့ Spotlight ကုိလည္းေတြ႔ပါလိမ့္မယ္။ သူ႔ shortcut ကိုု သူ႔ default ျဖစ္တဲ့ Apple Key + Space ပဲ ထားတာေကာင္းပါတယ္။ ၿပီးရင္ Keyboard Pref ကိုု ထြက္လိုုက္လိုု႔ရပါျပီ။
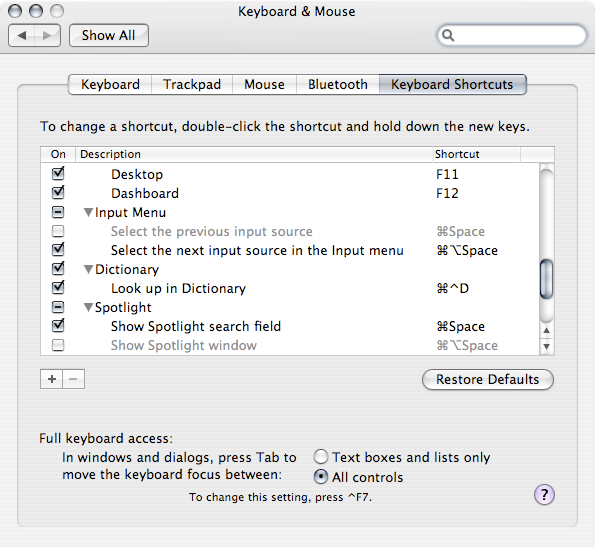
၅။ အားလံုုးျပီးပါျပီ။ သင့္ရဲ႕ Menu Bar မွာ အေမရိကန္ အလံေလး ေပၚလာပါလိမ့္မယ္။ သူ႔ကိုုႏွိပ္လိုုက္ရင္ List ေလးက်လာျပီး ျမန္မာအလံကိုုေရြးျပီး ျမန္မာလိုုစရိုုက္လိုု႔ရပါျပီ။ ကီးဘုုတ္ shortcut ကိုုလည္း စမ္းၾကည့္ပါဦး။
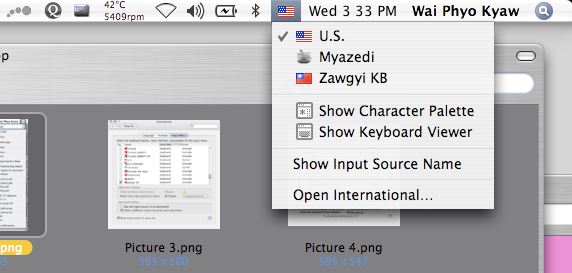
Notes:
- Installation Environment Tested and Demoed was on Mac OS X 10.4 Tiger.
- Offline PDF version of this manual will be online tomorrow.
Future Fixes:
- Admin Access မလိုုဘဲ သြင္းလိုု႔ရေအာင္ ျပင္ေရးေပးပါ့မယ္။
- Zawgyi Font ေနာက္ဆံုုးဗားရွင္း ဟုုတ္မဟုုတ္ကြ်န္ေတာ္လည္း မေသခ်ာပါဘူး။ အသစ္ထြက္မယ္ဆိုုထားတဲ့ ဗားရွင္းထြက္တာႏွင့္ ျပန္တင္ေပးပါ့မယ္။
- Automation Workflow ၁ရပ္အေနႏွင့္ အဆင့္ေတြအမ်ားၾကီးသက္သာသြားေအာင္ ကြ်န္ေတာ္ ၾကိဳးစားၾကည့္ပါမယ္။
Last words:
- ေက်းဇူးတင္ထိုုက္သူ အားလံုုးကိုု ထပ္မံ ေက်းဇူးအထူးတင္ပါေၾကာင္းႏွင့္ သံုုးတဲ့လူအားလံုုး အိုုေကႏိုုင္မယ္လိုု႔ ေမ်ွာ္လင့္ပါတယ္ဗ်ာ။ အခ်ိန္မေရြး ကြ်န္ေတာ့္ အီးေမးလ္ကိုု ပိုု႔ျပီး ဆက္သြယ္ ဆဲဆိုု၊ ၾကိမ္းေမာင္းႏိုုင္ပါတယ္။ ခုုေတာ့ မနက္ ငါးနာရီထိုုးေတာ့မယ္။ အိပ္ေတာ့မယ္ဗ်ိဳး။ ....
ေလးစားစြာျဖင့္
WaiPhyoK










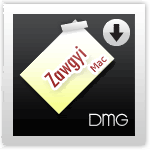





0 comments:
Post a Comment