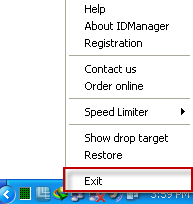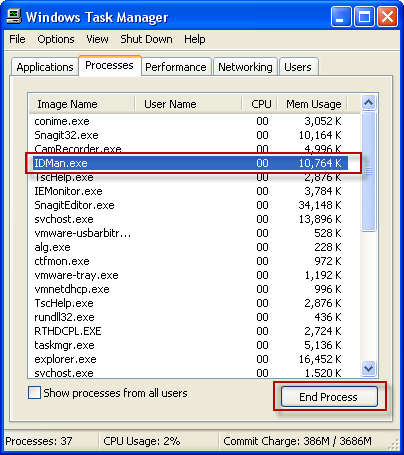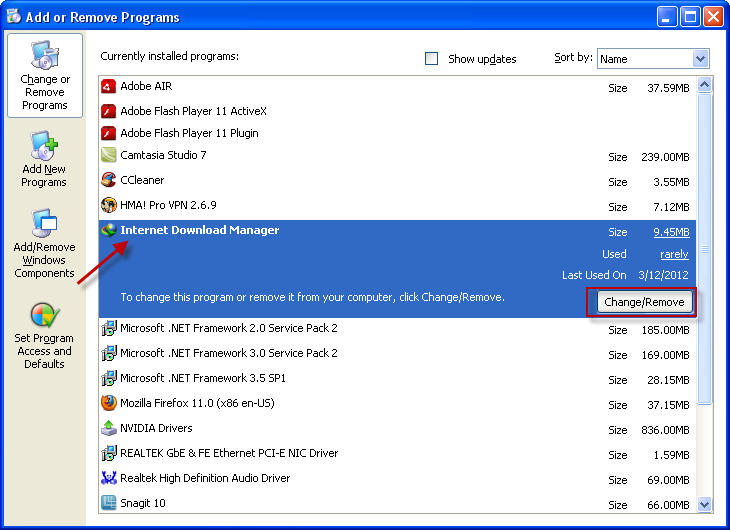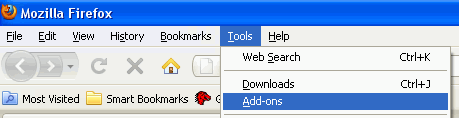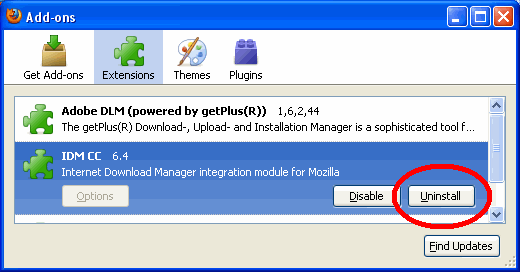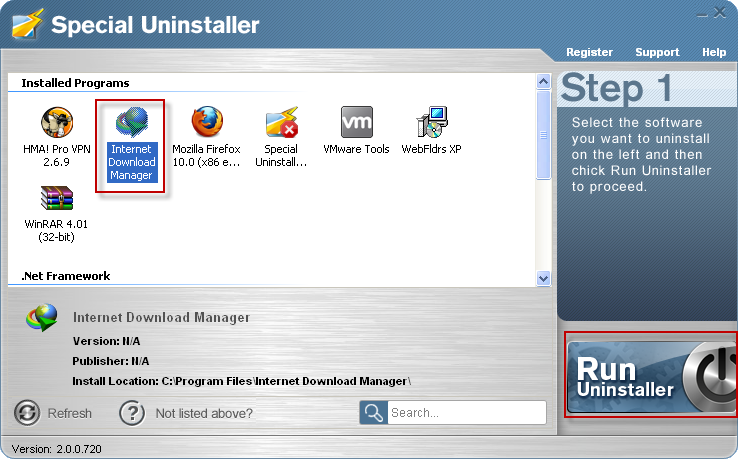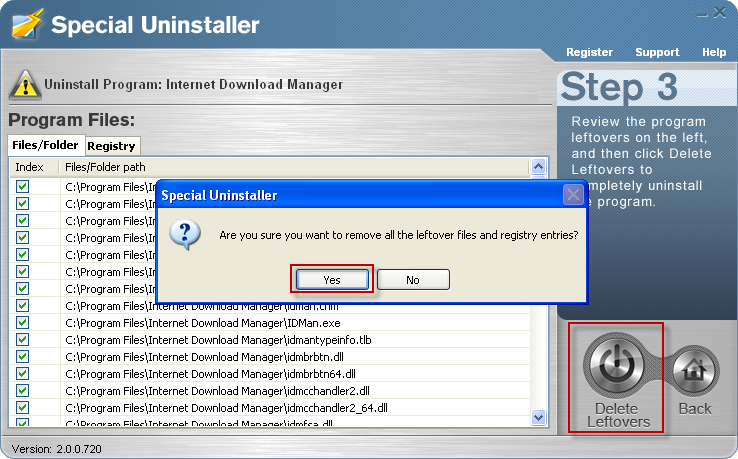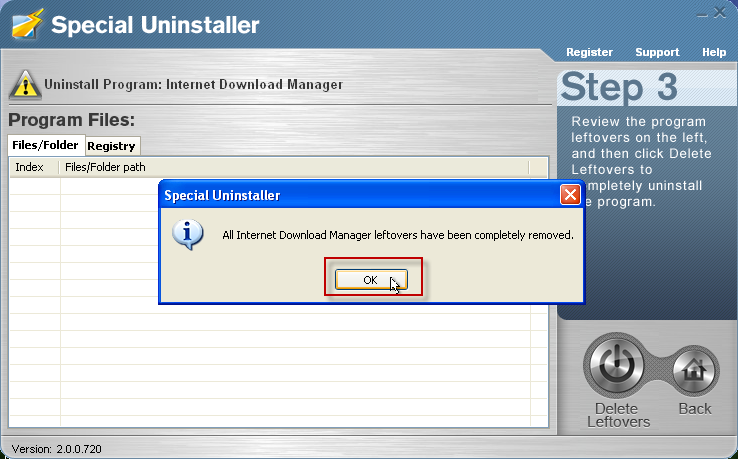Android Device မွာ Install ၿပီး ေဆာ့ကစားၾကတဲ့ ဂိမ္းေလးေတြ၊ Facebook, Twitter ကဲ့သုိ႔ေသာ Social app ေလးေတြ၊ စက္ကုိ အမိႈက္ရွင္းေပးတဲ့ app ေလးေတြကုိ ကုိယ္တုိင္ ျမန္မာမႈျပဳႏုိင္ေစဖုိ႔ အေသးစိတ္ ေဖာ္ျပေပးလုိက္ပါတယ္။ တခ်ိဳ႕ေတြစမ္းသပ္ၾကည့္ၾကတဲ့အခါမွာ အခက္အခဲေလးေတြ ရွိေနၾကေသးတာမုိ႔လုိ႔ ဒီလုိ အေသးစိတ္ ေဖာ္ျပေပးလုိက္တာပါ။ အရင္ဦးဆံုး ကုိယ့္ရဲ႕ ကြန္ပ်ဴတာထဲမွာ JDK (Java Development Kit) ရွိေနဖို႔ လုိအပ္ပါတယ္။ Java ကုိ Install လုပ္နည္း နဲ႔ ထည့္သြင္းနည္း အေသးစိတ္ကုိ"Java ကုိ Install စတင္ ျပဳလုပ္ျခင္း" ေအာက္မွာ ဖတ္႐ႈ ႏုိင္ပါတယ္။ ဒါဆုိရင္ ကြန္ပ်ဴတာမွာ Javaထည့္သြင္းၿပီးၿပီ လုိ႔ ယူဆလုိက္ပါေတာ့မယ္။ ေဒါင္းစရာ ဖုိင္ ႏွစ္ဖုိင္ရွိပါတယ္။ မူရင္း Download Link ကေတာ့ >>> http://apkmultitool.com/?q=node/5 ျဖစ္ပါတယ္။
ဒါေပမယ့္ Frame Work ဖုိင္ကုိ ေဒါင္းဖုိ႔ ရွာမေတြ႕ၾကတဲ့အတြက္ MediaFire မွာ တင္ထားေပးပါတယ္။APK-Multi-Tool ကုိ Down ရန္ >>> Download <<<Framework ကုိ Down ရန္ >>>Download <<<
ေဒါင္းလုိ႔ ရရွိလာတဲ့ zip ဖုိင္ ႏွစ္ဖုိင္ေပၚကုိ Right Click ႏွိပ္ကာ Extract Here ျဖင့္ ႏွစ္ဖုိင္လံုးကို ခြဲလုိက္ပါ။
ခြဲၿပီးသြားရင္ framework-res_api16.apk ကုိ ေကာ္ပီကူးၿပီး APK-Multi-Tool ဖုိဒါထဲကုိ ထည့္ပါ။
အဲ့ဒိ framework-res_api16.apk ဖုိင္ကုိ Rename ေျပာင္းပါမယ္။ framework-res.apk လုိ႔ေျပာင္းလုိက္ပါ။ ၿပီးရင္ other ဖိုဒါထဲကုိ ထည့္ေပးလုိက္ပါ။ တစ္ခုေျပာခ်င္တာက Rename ေျပာင္းတဲ့ အခ်ိန္မွာ ဂ႐ုစုိက္ေပးပါလုိ႔ ...။
ေနာက္တစ္ဆင့္ကေတာ့ Setup.bat ဖို္င္ကုိ Double Click ႏွိပ္ကာ Run ေပးပါ။ ၿပီးသြားရင္ Frame Workကုိ Install ဖုိ႔အတြက္ 2ကုိ ႐ုိက္ကာ Enter ေခါက္ပါ။
ၿပီးရင္ 1 ကုိ ထပ္႐ိုက္ၿပီး Enter ေခါက္ပါ။
framework ကုိေတြ႕ရွိၿပီး Install လုပ္ပါလိမ့္မယ္။ Press any key to continue ... ဆုိရင္ ကီးဘုတ္မွ ကီး တစ္ခုခု ႏွိပ္ေပးလုိက္ပါ။
ၿပီးရင္ (ပုိရွင္းသြားေအာင္) Setup.bat ကုိ ပိတ္ၿပီး တစ္ခါ ျပန္ဖြင့္ပါ။ 3 လုိ႔ ႐ုိက္လုိက္ၿပီး Enter ေခါက္လုိက္
ရင္ ပံုမွာ ျပထားတဲ့ အတုိင္း ဖုိဒါ အသစ္ေတြကုိ ေတြ႕ရွိရမွာပါ။ _______________________________________________________________________
လုပ္ငန္းစဥ္ ေတာ္ေတာ္ မ်ားမ်ားကုိ ၿပီးေျမာက္သြားပါၿပီ။ ျမန္မာမႈျပဳဖုိ႔ အတြက္ စတင္ပါေတာ့မယ္ ....။place-apk-here-for-modding ဖုိဒါထဲကုိ ကုိယ္ ျမန္မာမႈျပဳခ်င္တဲ့ apk ဖုိင္ကုိ ထည့္ပါ။ ကၽြန္ေတာ္ကေတာ့ နမူနာအေနနဲ႔ Facebook.apk တစ္ခုကုိ ထည့္လုိက္ပါတယ္။
တစ္ခု သတိထားဖုိ႔ ေျပာခ်င္တာကေတာ့ ကုိယ္ထည့္လုိက္တဲ့ apk ဖို္င္ရဲ႕ နာမည္ဟာ လံုး၀ Space မျခားရပါဘူး။ ဒါဟာ အေရးႀကီးပါတယ္။ ၿပီးရင္Script.bat ဖုိ္င္ကုိ Double Click ႏွိပ္ကာ Run လုိက္ပါ။ ကုိယ္ထည့္လုိက္တဲ့ apk ဖုိင္ကုိ ေရြးခ်ယ္ေပးဖုိ႔ အတြက္ 24 ကုိ ႐ုိက္ၿပီး Enter ေခါက္ပါ။
place-apk-here-for-modding ဖုိဒါထဲမွာ apk ဖိုင္ မ်ားမ်ားထည့္ထားရင္ မ်ားမ်ားေပၚေနမွာပါ။ ကၽြန္ေတာ္ကေတာ့ ခုနက ထည့္ထားလုိက္တဲ့အတုိင္း Facebook.apk ဆိုတာတစ္ခုတည္းရွိေနလုိ႔ တစ္ခုတည္း ေပၚေနပါတယ္။ အဲ့ဒါေလးကုိ ေရြးခ်ယ္ဖုိ႔ 1 ကို႐ုိက္ၿပီး Enter ေခါက္ပါ။
apk ကုိ Decompile ခြဲမွာ ျဖစ္တဲ့ အတြက္ 9 လုိ႔ ႐ိုက္ၿပီး Comment ေပးလုိ္က္ပါ။ ဒါဆုိရင္ေတာ့ ခြဲေနပါလိမ့္မယ္။ ဖိုင္ရဲ႕ ဆုိဒ္ အႀကီးအေသးကုိ မူတည္ၿပီး ၾကာခ်င္ၾကာပါလိမ့္မယ္။
ခြဲၿပီးသြားရင္ေတာ့ Projects ဆုိတဲ့ ဖုိဒါထဲမွာ ကုိယ္ခြဲထားတဲ့ Facebook.apk ဖုိဒါႀကီး ေရာက္ရွိလုိ႔ေနပါၿပီ။Script.bat ဖုိင္ႀကီးကုိေတာ့ မပိတ္ေသးဘဲ Minimize လုပ္ထားလုိက္ပါ။
ျမန္မာ လို စာေတြ ထည့္ႏုိ္င္ဖို႔ အတြက္ အဲ့ဒိ Facebook.apk ဖုိဒါထဲကုိ ၀င္ပါ။ ၿပီးရင္ res ဖိုဒါထဲကုိ ၀င္ပါ။အဲ့ထဲကမွ values ဖုိဒါထဲမွ strings ဆုိတဲ့ xml ဖုိင္ေလးကုိ ဖြင့္လုိက္ပါ။
ၿပီးရင္ ေအာက္ပါပံုအတုိင္း </string> ဆုိတာေလးရဲ႕ေရွ႕က အဂၤလိပ္စာေတြကုိ သင့္ေတာ္သလုိ ျမန္မာစာ ေျပာင္းပါ။
အားလံုးေျပာင္းၿပီးရင္ေတာ့ သိမ္းပါမယ္။ File ကုိ ႏွိပ္ၿပီး Save as... ကုိ ႏွိပ္ပါ။
အဲ့ေနာက္ ေအာက္ပါအတုိင္း Save as type မွာ All Files ကုိ ေရြးထားပါ။ Encoding မွာ UTF-8 ကို ေရြးေပးပါ။ ၿပီးရင္ေတာ့ Save ေပါ့...။
ဖုိင္က ရွိၿပီး သားျဖစ္ပါတယ္... အစားထုိးမွာလား ??? ဆုိၿပီးေမးလာရင္ Yes ကုိ ႏွိပ္ေပးလုိက္ပါ။Script.bat ဖုိင္ကုိ ျပန္သြားပါ။ ကုိယ့္ရဲ႕ apk ဖုိင္က System apk မဟုတ္ရင္ 12 ကုိ ႐ုိက္ပါ။ System apk
ဆုိရင္ေတာ့ 11 ကုိ႐ုိက္ပါ။ အခု Facebook.apk အတြက္ကေတာ့ System apk မဟုတ္လုိ႔ 12 လုိ႔ပဲ ႐ိုက္လုိက္ပါ။ ၿပီး ရင္ Enter ေခါက္၊ ခဏေစာင့္ ! :D
1, 2, 3, 4 ေရြးစရာ ေမးလာရင္ 2 ကုိ ေရြးေပးၿပီး Enter ေခါက္လုိက္ပါ။
ၿပီးရင္ apk ကုိ Sign လုပ္ရန္ အတြက္ 13 လုိ႔ ႐ုိက္ၿပီး Enter ေခါက္ပါ။
အားလံုးၿပီး သြားပါၿပီခင္ဗ်ာ ...... ။ ကုိယ္ ျမန္မာမႈျပဳထားတဲ့ apk ေလး ကုိ ေတြ႕ခ်င္ရင္ေတာ့ place-apk-here-for-modding ဖုိဒါထဲကုိ ပဲ ျပန္သြားလုိက္ပါ။ မူရင္း apk က Facebook.apk ျဖစ္ၿပီး၊ ျမန္မာမႈ
ျပဳထားတဲ့ apk ကေတာ့ SignedFacebook.apk ျဖစ္ပါတယ္။ဒီလုိနည္းနဲ႔ပဲ တျခား ဖိုင္ေတြ ျဖစ္တဲ့ drawables ဖုိဒါေတြထဲကုိ ေလွ်ာက္၀င္ၾကည့္ၿပီး ပံု ေလးေတြကုိလည္း
ျပဳျပင္ေျပာင္းလဲႏုိင္ပါေသးတယ္ဗ်ာ.....။ တျခား apk ဖုိင္ ( ဂိမ္းေတြ၊ စက္ရွင္းတဲ့ ေဆာ့၀ဲေတြ) ကုိလည္း
စမ္းသပ္ၾကည့္ၾကပါဗ်ာ...။ Android APK ေတြကုိ ျမန္မာမႈျပဳဖုိ႔ အတြက္ Java ကုိ လုိအပ္ပါတယ္။ ၿပီးေတာ့ Java Programming ကုိ
ေလ့လာၾကဖုိ႔ အတြက္လည္း အဓိကအေနနဲ႔ လုိအပ္ပါတယ္။
Java ကုိ Install ျပဳလုပ္ျခင္း မစတင္မွီ Java ကုိအရင္ေဒါင္းၾကရေအာင္။
ေအာက္ပါပံုအတုိင္း အနီေရာင္ျမႇားျပထားတဲ့ အကြက္မွာ License Agreement အတြက္
အမွတ္ျခစ္ေပးလုိက္ပါ။ ၿပီးသြားရင္ေတာ့ အစိမ္းေရာင္ အကြက္ထဲမွာ Java ေဒါင္းရန္ အတြက္ ကုိယ့္
ကြန္ပ်ဴတာနဲ႔ ကုိက္ညီမယ့္ Link ကုိ ႏွိပ္ၿပီး ေဒါင္းယူလုိ္က္ပါ။ ဥပမာ - ကုိယ့္ ကြန္ပ်ဴတာက 32 bit ဆုိရင္
Windows x86 ၊ 88.98 MB ေဘးက Link မွာ ေဒါင္းယူၿပီး၊ 64 bit operating system ဆုိရင္ေတာ့
Windows x64 ၊ 90.57 MB ေဘးက Link မွာ ေဒါင္းယူႏုိင္ပါတယ္။
Install လုပ္နည္းကုိေတာ့ အေသးစိတ္မေျပာေတာ့ပါဘူး၊ ေဒါင္းယူလုိ႔ရရွိလာတဲ့ဖုိင္ကုိ Double Click ႏွိပ္
ၿပီးေတာ့ Next မ်ားကုိ ဆက္ႏွိပ္သြားလုိ္က္ရင္ Install လုပ္ငန္းစဥ္ၿပီးဆံုးသြားမွာပါ။ အဲ့ဒိေနာက္မွာေတာ့
ကြန္ပ်ဴတာက ကုိယ္ Install လုိက္တဲ့ Java ကုိ သိမသိ စမ္းသပ္ၾကည့္ရမွာ ျဖစ္ပါတယ္။ Window key နဲ႔
R Key ကုိ တြဲႏွိပ္ၿပီးေတာ့ Run box ကုိေခၚယူလုိက္ပါ၊ ၿပီးရင္ cmd လုိ႔႐ုိက္ထည့္ၿပီး Enter ေခါက္လုိက္ပါ။
အဲ့ဒိေနာက္ Cmd ထဲမွာ Javac လို္႔႐ုိက္ၿပီး Enter ေခါက္လို္က္ပါ။ Javac ဆုိတာကေတာ့ Java compile
ျဖစ္ပါတယ္။ ေအာက္ပါပံုအတုိင္း ေပၚလာပါလိမ့္မယ္။
'javac' is not recognized as an internal or external command. လို႔ေပၚလာတာျဖစ္ပါတယ္။ ကြန္ပ်ဴ
တာက java ကုိ မသိေသးပါဘူး။ အဲ့ဒိအတြက္ Path လမ္းေၾကာင္းေပးရပါမယ္။ My computer ရဲ႕ C:\
ထဲကို သြားၿပီး Program Files ထဲက Java ဖုိဒါကုိ သြားလုိက္ပါ။ ၿပီးရင္ jdk ဖုိင္ (အေနာက္က ဗားရွင္း နံပါတ္ေတြကေတာ့ ကြဲခ်င္ကြဲပါလိမ့္မယ္) ကုိ ဖြင့္လုိက္ပါ။
အေပၚဆံုးက bin ဆုိတဲ့ ဖုိဒါကုိ ထပ္၀င္ပါ။
၀င္ၿပီးသြားရင္ အေပၚဆံုးက Application တစ္ခု (ဘယ္Application ကုိမဆုိရပါတယ္။ လြယ္သြားေအာင္
လုိ္႔ပါ) အေပၚ ကုိ ေထာက္ၿပီး Right Click ႏွိပ္ကာ Properties ကုိ၀င္ပါ။
Location ေဘးမွာရွိတဲ့ Path လမ္းေၾကာင္း တစ္ခုလံုးကုိ Select မွတ္ၿပီး ေကာ္ပီ ကူးပါ။
ေနာက္တစ္ဆင့္ကေတာ့ Start button ကေန Computer ကုိ Right Click ႏွိပ္ၿပီး Properties ကုိ၀င္ပါ။
Advanced System Settings ကုိကလစ္လုိက္ပါက System Properties ေပၚလာပါလိမ့္မယ္။ အဲ့ဒိ ထဲက
Advanced Tab ကုိ သြားပါ။ ေအာက္နားက Environment Variables ကုိ ၀င္ပါ။
Environment Variables dialog box က်လာရင္ေတာ့ အေပၚက New ဆုိတာေလးကုိ ႏွိပ္ပါ။ ၿပီးရင္
အေပၚက Variable name မွာ Path လုိ႔႐ိုက္ထည့္ၿပီး၊ ေအာက္က Variable value မွာေတာ့ ခုနက Select မွတ္ၿပီး ေကာ္ပီကူးလာတဲ့ Java ရဲ႕ Path လမ္းေၾကာင္းေလးကုိ Ctrl+V နဲ႔ Paste ထည့္လုိ္က္ပါ။အားလံုး
ၿပီးရင္ေတာ့ Ok, Ok, ေပါ့ဗ်ာ....။ 
ဒါဆုိရင္ Cmd ထဲကုိ ထပ္၀င္ၿပီး Java ကုိ သိမသိ စမ္းသပ္ၾကည့္ရေအာင္။ Window key + R key နဲ႔ Cmd ကုိ ဖြင့္ပါ။ Cmd ပြင့္ရင္ အထက္တုန္းက စမ္းသပ္တဲ့ အတုိင္း Javac လုိ႔ ႐ုိက္ၿပီး Enter ေခါက္ပါ။
ဒါဆုိရင္ေတာ့ ေအာက္ပါပံုအတုိ္င္း Java ကုိ ကြန္ပ်ဴတာက သိသြားပါၿပီဗ်ာ....။
:o ... ဟူး ... ပီး တြား ပီ !!! :P
အားလံုးကုိ ေက်းဇူးတင္ပါတယ္ ...။
ဖတ္႐ႈေပးတဲ့ အတြက္ .... :D
ေနာက္ပိုင္းမွာ Java သင္ခန္းစာ ေတြကုိ ဒီ ဘေလာ့မွာ တင္ႏုိင္ဖုိ႔ ႀကိဳးစားပါဦးမယ္...။ ေက်းဇူး... ပါ... ။
http://itfieldnet.blogspot.com/2013/06/apk.html